الإكسيل من الصفر للمبتدئين
أساسيات فتح برنامج اكسل والتعامل مع الواجهة
بدايةً، نفتح الصفحة الأولى في الاكسل فتبدو بالشكل التالي:

في الصفحة الأولى عند فتح الأكسل وبعد اختيار “File”، نختار “New” لفتح ملف جديد،
فنلاحظ وجود عدد كبير من القوالب المجانية فيما يخص التاريخ والميزانية وغيره.

كيف يوفر الأكسل خاصية بحث عن القالب، ولكن الخاصية هذه متوفرة باللغة الإنجليزية فقط.
بفرض نريد البحث عن قوالب مجانية للميزانية “budget” على سبيل المثال. إذاً سوف نبحث عن هذه الكلمة في مربع البحث، فنلاحظ ظهور مجموعة من القوالب الخاصة بالميزانية.
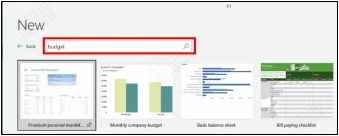
وبهدف الاستفادة من الأكسل إلى أقصى مرحلة وتعلم أساسيات الأكسل وخواصه بشكل كامل سوف نستخدم ورقة فارغة “Blank Workbook”.

نضغط على هذا الخيار ضغطتين فتظهر ورقة فارغة جديدة.
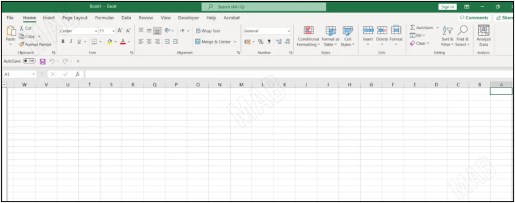
أولاً، نلاحظ وجود شريط أدوات في الأعلى والذي يحوي العديد من النوافذ، ومن ثم كل نافذة تحوي مجموعة من الأشرطة والتي بدورها تحوي العديد من الخيارات.
ثانياً، نلاحظ من “Home” وجود مجموعة من الخيارات. ولو نريد خيارات أكثر نلاحظ وجود إشارة في الأسفل لمزيد من الخيارات.
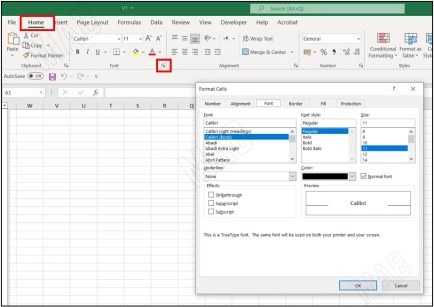
كما يحوي الأكسل في الأسفل صفحة “Sheet” مقسمة عمودياً وأفقياً.
بالإضافة إلى ذلك يمكننا أن ننشئ أكثر من صفحة في الخيار في الأسفل.

اساسيات اكسل – التعامل مع الخلايا في اكسل
كل تقاطع من الأعمدة والأسطر يشكل خلية “Cell”.
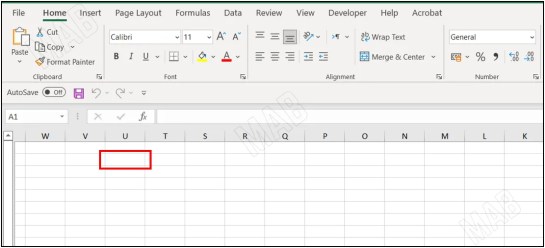
عندما نضغط على أي خلية نلاحظ تقاطعها مع الأعمدة والأسطر وحسب هذا التقاطع نسمي الخلية.

تسمى هذه الخلية “E3” وفق القاعدة السابقة على سبيل المثال.
كما يمكن تحديد مجموعة من الخلايا بدءاً من خلية معينة.

عندما نجرب كتابة كلمة في خلية معينة نلاحظ أنها تتجاوزها إلى خلية ثانية، ولكنها فعلياً موجودة في الخلية الأولى فقط.

من الصورة السابقة نلاحظ كلمة “السلام عليكم ورحمة الله” موجودة فعلياً في الخلية M فقط. وللتأكد نحدد الخلية التي توجد فيها الكلمة السابقة فنرى أن الكلمة موجودة في الخلية من الأعلى.

بينما لو ضغطنا على الخلية التالية نلاحظ لا يوجد أي كلمة في الأعلى.

تغيير حجم الأعمدة والأسطر في اكسل
بالإضافة إلى ذلك يمكن تكبير حجم العمود لتشمل الخلية الكلمة كاملة عن طريق الإزاحة من الأعلى. ومن ثم تكبير الخلية نحو اليسار أو اليمين حسب نسخة الأكسل المستخدمة إذا كانت عربية أم انكليزية.

في حال كتابة كلمة خاطئة في خلية ما وأريد تصحيح الخطأ في الكلمة المكتوبة، كما لو كتبت “سللة الأكسل” بدلاً من كتابة “سلسلة الأكسل”.
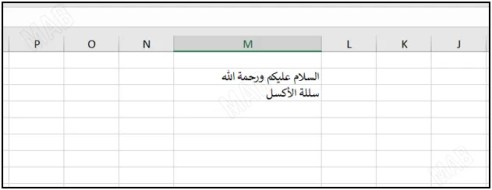
فعند الضغط على الخلية مرة واحدة فقط سنلاحظ أنه عند الكتابة سيتغير محتوى الخلية بالكامل وبالتالي لن نستطيع التعديل على محتوى الخلية الموجود.

أما لتعديل المحتوى الموجود سلفاً داخل الخلية سنحتاج إلى الضغط على الخلية بكبستين متتاليتين.

ومن ثم يسمح لنا الاكسل بالتبديل بين الخلايا من خلال لوحة المفاتيح وذلك باستخدام الأسهم.
فلو كتبنا في خلية ما واستخدمنا من لوحة المفاتيح زر السهم الأيسر نلاحظ أن المؤشر قد انزاح نحو الخلية اليسرى للخلية التي كتبنا فيها.

والآن لو أنشأنا الجدول التالي:

سنلاحظ أن هناك اسم كتاب غير ظاهر بالكامل في الخلية لأن الاسم طويل، نستطيع في هذه الحالة تطبيق ما تعلمناه منذ قليل فيما يخص تكبير الخلية عن طريق الإزاحة نحو اليسار أو اليمين من الأعلى.

كما يمكن في الأكسل إدراج سطر جديد، وذلك من خلال عداد الأسطر الموجود على اليمين. أولاً، نضغط على رقم السطر الذي نريد إضافة سطر بعده بالزر الأيمن للفأرة. ومن ثم نختار “Insert”.

ونتيجة لهذه العملية يظهر لنا سطر جديد.

أساسيات الكتابة داخل خلية وتعديل النصوص في اكسل
من أهم اساسيات اكسل هي الكتابة في الخلايا. وبدايةً يمكننا كتابة عنوان للجدول كالعنوان “المكتبة” على سبيل المثال.

ولو أردنا تمييز هذا العنوان يمكننا من خلال المجموعة الخاصة بتعديل الكتابة في “شريط الأدوات” أن نقوم بتغيير حجم الخط لهذا العنوان.

كما يمكننا جعل الخط أثخن عن طريق الخاصية “Bold”.

الخاصية “Bold”
ومن ثم يمكننا تغيير لون الخلفية للخلية عبر الخاصية “Highlight”.

بعد ذلك يمكن تغيير لون الخط.

ولو أردنا جعل هذا العنوان يتوسط الخلايا التي تعلو الجدول، يمكننا أولاً وضع الفأرة على الخلية الخاصة بالعنوان. ومن ثم سحب الفأرة نحو الخلايا المجاورة لها وبالتالي سيتم تحديدها.

بعد ذلك الخطوة التالية ستكون من شريط الأدوات، حيث نختار “Merge & Center”.

ولتكبير الخلايا عمودياً يمكننا تطبيق عملية السحب عمودياً بالإزاحة نحو الأسفل.
اساسيات اكسل – تطبيق التعديلات على سطر كامل أو عمود كامل في اكسل
أولاً، لتغيير خواص سطر كامل، وبالتالي تطبيق التغييرات على كامل السطر نستطيع تحديد السطر من اليمين.

بعد ذلك لو جربنا أن نختار من شريط الأدوات الخاصية “Bold”. سنلاحظ أن الخاصية تم تطبيقها على كل الكلمات الموجودة داخل السطر.

أيضاً، لو غيرنا لون الخط سيتغير لون كل الكلمات الموجودة في السطر أيضاً.

وهنا لدينا أهم اساسيات اكسل للمبتدئين. حيث أنه عند تحديد مجموعة من الخلايا وتطبيق أي خاصية سيعمل الأكسل على تطبيقها على جميع الخلايا المحددة أيضاً.
فلو حددنا جميع المعلومات على سبيل المثال، ومن ثم قمنا بعملية تصغير للخلايا عبر السحب نحو اليمين سوف نلاحظ أن جميع الخلايا المحددة ستصغر أيضاً.

أما لتكبير حجم الخلية بحيث يلائم حجم النص الموجود داخلها. إذاً، بدلاً من عملية السحب سوف نقوم بالكبس بزر الفأرة الأيمن كبستين متتاليتين على الفاصل في الأعلى.

كما يمكن تطبيق نفس العملية بالنسبة للأسطر.
اساسيات اكسل – إنشاء جدول في اكسل
بالإضافة إلى ذلك يمكن تحويل مجموعة المعلومات إلى جدول وذلك من خلال تحديد جميع المعلومات.

ومن ثم من شريط الأدوات نختار “Format as Table”.

ومن خلال هذه التنسيقات يمكن اختيار تنسيق معين للجدول الخاص بك، ونتيجة لذلك سوف تظهر لافتة.

من اللافتة التالية يمكنك أن تحدد مكان توضع الجدول من ناحية الخلايا، بالإضافى إلى ذلك يوفر لك الخيار “My Table has headers” أن تحدد فيما إذا كانت الأسطر الأولى من الجدول هي عناوين للجدول أم هي جزء من المعلومات نفسها.
نختار “Ok” فتظهر المعلومات كجدول.

عزيزي القارئ يمكنك مشاهدة هذا الفيديو لبداية التطبيق العملي علي الاكسيل :
إقرأ أيضاً :
احترف الاكسيل من الصفر حتي الاحتراف في 90 دقيقة فقط
الدالات الاساسية في برنامج الاكسيل مجاناً
شرح وافي جداً يشمل كل تطبيقات المحاسبة على الاكسيل

